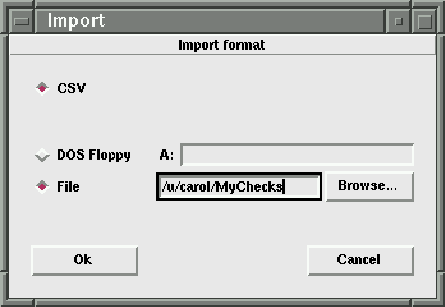
Figure 10.1: Importing data into your Qddb database
Qddb 1.44 includes a simple CSV (comma separated values) import mechanism
for importing flat tables into your Qddb database. CSV format uses
double quotes (") to denote string data, and commas to separate the
fields. Double quotes within a string value must be backslashed.
Qddb can import almost any date format, and dates may be encapsulated by double
quotes if desired. Dates of the form ``01/02/98'' are interpreted by the
current date style setting under the Configure-``Date Style'' menu.
The following is a valid CSV format file with five columns. Note that Qddb is somewhat flexible when it comes to reading the values. Numbers, dates, and strings may all be encapsulated in double quotes. Any row may have fewer or more items than the other rows. The values are imported from left to right given the selected fields.
01/02/96,67,2213.32,42,"George"
01/03/96,32,1193.32,9,"Jackie"
01/04/96,43,1492.48,13,"Sam"
01/05/96,47,2127.89,1,"Gilbert"
01/06/96,23,881.32,42,"Ricky"
01/07/96,0,0.00,0.00,"Liz"
01/08/96,11,334.01,0.00,"Larry"
01/09/96,24,895.85,0.00,"Sharon"
01/10/96,46,1937.56,0.00,"Sally"
01/11/96,36,1774.73,0.00,"Martha"
01/12/96,32,1627.10,0.00,"Debbie"
01/13/96,18,544.41,0.00,"Jimbo"
To begin the import process, you first click the File-Import menu item. You will see the screen shown in Figure 10.1. Only one import format is currently available: CSV. You can read your CSV file from a floppy (assuming your system is equipped with mtools) or from a file. After you have selected a file, click ``Ok'' and you will see the window shown in Figure 10.2 after the CSV file has been read.
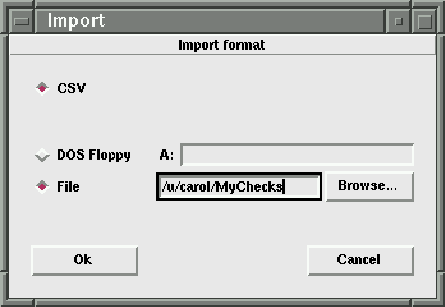
Figure 10.1: Importing data into your Qddb database
To select columns for import, simply click the attributes in the ``Available Attributes'' listbox that correspond to the columns in the file. The expected import format of the CSV file is listed in the ``Import Columns'' listbox; the topmost items correspond to the leftmost columns of the file. If you frequently import files, you can save the import settings by choosing the ``Write to file'' button and reload them later with the ``Read from file'' button. Choosing ``Ok'' at this point completes the import process and creates the new records.
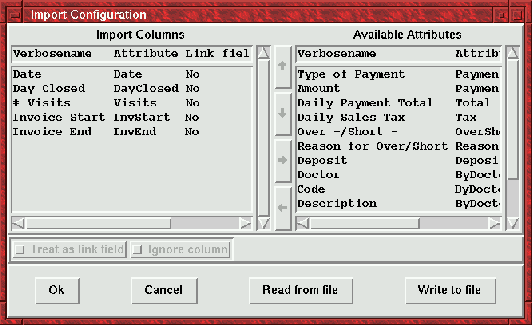
Figure 10.2: Selecting columns for import