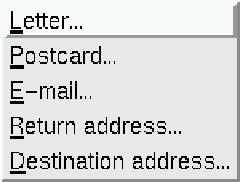
Figure 5.5: Menu for setting report format values
Clicking the ``Configure/Report Format Defaults'' menubutton displays the cascading menu shown in figure 5.5.
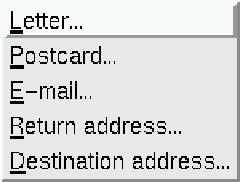
Figure 5.5: Menu for setting report format values
From the menu shown in figure 5.5 you can access the screens that tell nxqddb how to:
Choosing the ``Configure/Report Format Defaults/Letter format'' menubutton displays the window shown in figure 5.6.
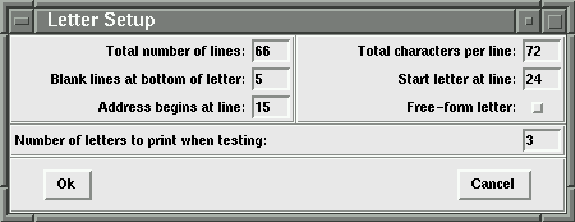
Figure 5.6: Window to customize appearance of letters generated by nxqddb
Each of the fields shown in the reminder card setup window is described below:
After you've entered your setup information, you can click the Ok button to save your setup or click the Cancel to cancel without saving your setup.
Choose the ``Configure/Report Format Defaults/Postcard Format'' menubutton to display the window shown in figure 5.7.
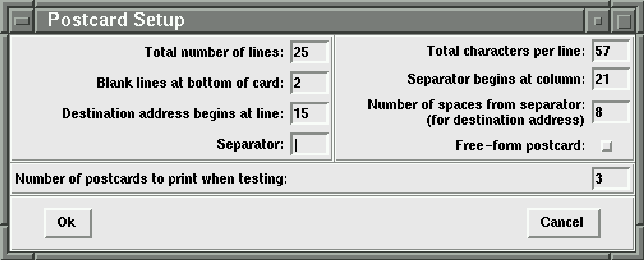
Figure 5.7: Window to customize appearance of postcards generated by nxqddb
The options to formatting postcards are similar to the options of formatting letters. Each of the fields shown in the postcard setup window is described below:
After you've entered your setup information, you can click the Ok button to save your setup or click the Cancel to cancel without saving your setup.
Choosing the ``Configure/Report Format Defaults/E-mail format'' menubutton displays the window shown in figure 5.8.
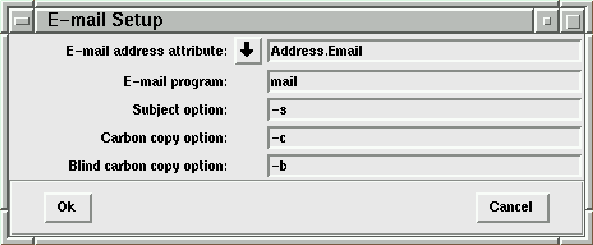
Figure 5.8: Window to customize E-mail settings
From the E-mail Setup window, you have the ability to specify which attribute contains the Email address(es) that you want to receive mail generated from nxqddb reports. To specify an attribute, you simply key the fully qualified attribute name in the text entry. Or, you can click the ``down arrow'' button to the left of the entry to choose from a list of
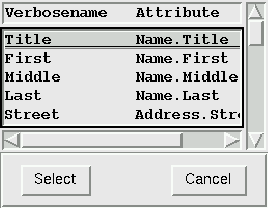
Figure 5.9: Pulldown listbox of available attributes to choose from
attributes(see figure 5.9). Typically, this attribute is usually called something like ``Email'' or a similar name that you used when you created your Schema file.
You can tell nxqddb which mail program you want to be launched whenever you create Email correspondence reports. Typically, most users will be okay with the default mail program; however, you can use whatever mail program you desire.
This field tells nxqddb what switch option your mail program uses for the subject content. The default value is ``-s''; this value works just fine for the standard UNIX mail program. If your mail program expects a different switch option for specifying the subject, you would enter that value here. At the time you run your Email report, nxqddb will prompt you for the subject and content of the mail message(s) along with the carbon copy and blind carbon copy distribution list.
If you click the ``Ok'' button, your settings will be remembered for that session. Remember, you must choose ``Configure/Save Personal Configuration'' or ``Configure/Save Global Configuration'' to permanently remember your new settings.
If you click the ``Cancel'' button, your modifications will be disregarded.
Choosing the ``Configure/Report Format Defaults/Return address'' menubutton displays the window shown in figure 5.10.
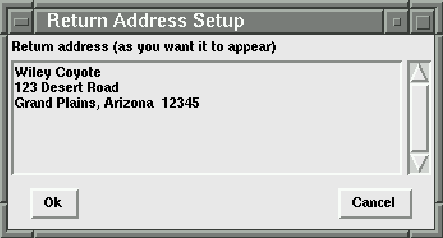
Figure 5.10: Window to customize your return address
From this window, you simply enter the text for a return address. For example, suppose you live on Hermes Avenue in Covington, Kentucky; then you might enter the following text in the window's text entry and then choose the ``Ok'' button to save your results:
John and Jane Doe
3205 Hermes Avenue
Covington, Kentucky 41016
Remember, you must choose ``Configure/Save Personal Configuration'' to permanently save your settings.
You can tell nxqddb the attributes that comprise your destination address for your reports. To accomplish
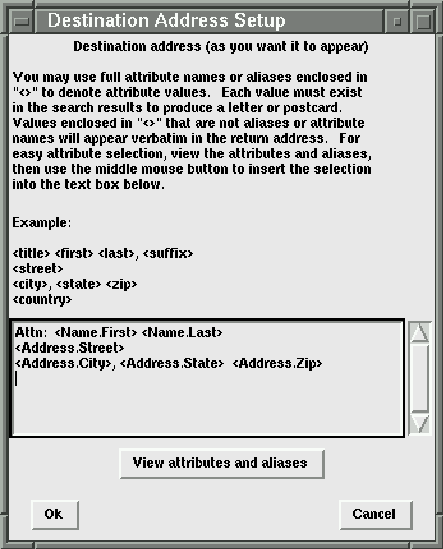
Figure 5.11: Window to customize your destination address
this, choose the ``Configure/Report Format Defaults/Destination address'' to display the window shown in figure 5.11. There is text contained on this window to instruct you how to complete your destination address entry. Simply perform the steps listed in this window to tell nxqddb how to generate and print the destination addresses found from producing an nxqddb report. For details on how to generate reports, please reference chapter 7 Generating Reports.
nxqddb provides a convenient method for you to complete your return address. Following these steps makes it easy for you to enter your destination address layout and also reduces the chance of you making any typing mistakes:
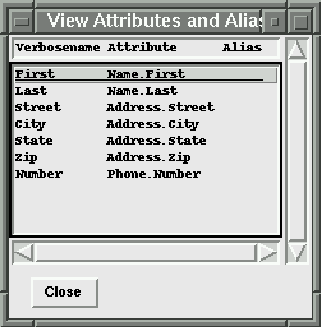
Figure 5.12: View Attributes and Aliases Window
``View Attributes and aliases'' button. The window shown in figure 5.12 will be displayed to allow you to view all of the attributes defined in your database.