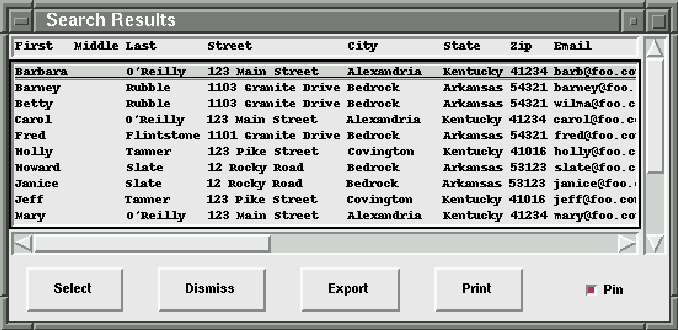
Figure 7.1: Search Results Window
figure 7.1 is displayed. From this window, you choose the ``Print'' button to display the standard print dialog box. From the print dialog box, you can direct the output to (1) a specific printer, (2) floppy disk, (3) hard disk, or (4) preview on screen.